When Trying to Add Home Member Problem Connecting to Cloud Please Try Again Later Google Home
Google Banana
The google_assistant integration allows you to command things via Google Assistant on your mobile, tablet or Google Home device.
Automatic setup via Home Assistant Cloud
With Home Assistant Deject, you lot can connect your Home Banana case in a few simple clicks to Google Assistant. With Abode Assistant Cloud yous don't have to deal with dynamic DNS, SSL certificates or opening ports on your router. Merely log in via the user interface and a secure connection with the deject will be established. Dwelling Assistant Cloud requires a paid subscription afterwards a 30-twenty-four hour period complimentary trial.
For Dwelling house Assistant Deject Users, documentation can be establish here.
Manual setup
The Google Banana integration (without Home Banana Cloud) requires a bit more setup than about due to the way Google requires Assistant Apps to be gear up.
To use Google Assistant, your Home Banana configuration has to be externally accessible with a hostname and SSL certificate. If yous haven't already configured that, you lot should do then before continuing. If yous make DNS changes to attain this, please ensure yous have allowed upwardly to the full 48 hours for DNS changes to propagate, otherwise, Google may not be able to reach your server. One time you have confirmed you tin reach your Home Assistant from outside your home network, you can set upward the Google integration:
Google Cloud Platform configuration
-
Create a new project in the Actions on Google console.
- Click
New Projectionand requite your project a name. - Click on the
Smart Homecard, then click theOffset Edificebutton. - Click
Name your Smart Domicile actionunderQuick Setupto requite your Action a name - Home Assistant will appear in the Google Dwelling house app as[examination] <Action Name> - Click on the
Overviewtab at the top of the folio to go back. - Click
Build your Action, then clickAdd Action(s). - Add your Home Assistant URL:
https://[YOUR HOME Assistant URL:PORT]/api/google_assistantin theFulfillment URLbox, replace the[YOUR Dwelling house Assistant URL:PORT]with the domain / IP accost and the port under which your Home Assistant is reachable. - Click
Salvage. - Click the three little dots (more) icon in the upper right corner, select
Project settings - Make note of the
Project IDthat are listed on theGENERALtab of theSettingspage.
- Click
-
Account linkingis required for your app to collaborate with Home Assistant.- Offset past going back to the
Overviewtab. - Click on
Setup account linkingnether theQuick Setupsection of theOverviewfolio. - If asked, leave options as they default
No, I just want to let account creation on my websiteand selectSide by side. - Then if asked, for the
Linking typeselectOAuthandAuthorisation Code. ClickSide by side - Enter the following:
- Client ID:
https://oauth-redirect.googleusercontent.com/r/[YOUR_PROJECT_ID]. (Supersede[YOUR_PROJECT_ID]with your project ID from above) - Client Undercover: Anything you lot like, Home Assistant doesn't need this field.
- Authorisation URL:
https://[YOUR HOME ASSISTANT URL:PORT]/auth/authorize. (Replace[YOUR HOME ASSISTANT URL:PORT]with your values.) - Token URL (supplant with your actual URL):
https://[YOUR HOME Banana URL:PORT]/auth/token. (Replace[YOUR HOME Banana URL:PORT]with your values.) ClickNext, and thenNextagain.
- Client ID:
- In the
Configure your clientScopestextbox, blazonemailand clickAdd together scope, then typenameand clickAdd scopeagain. - Do NOT bank check
Google to transmit clientID and secret via HTTP basic auth header. - Click
Next, then clickRelieve
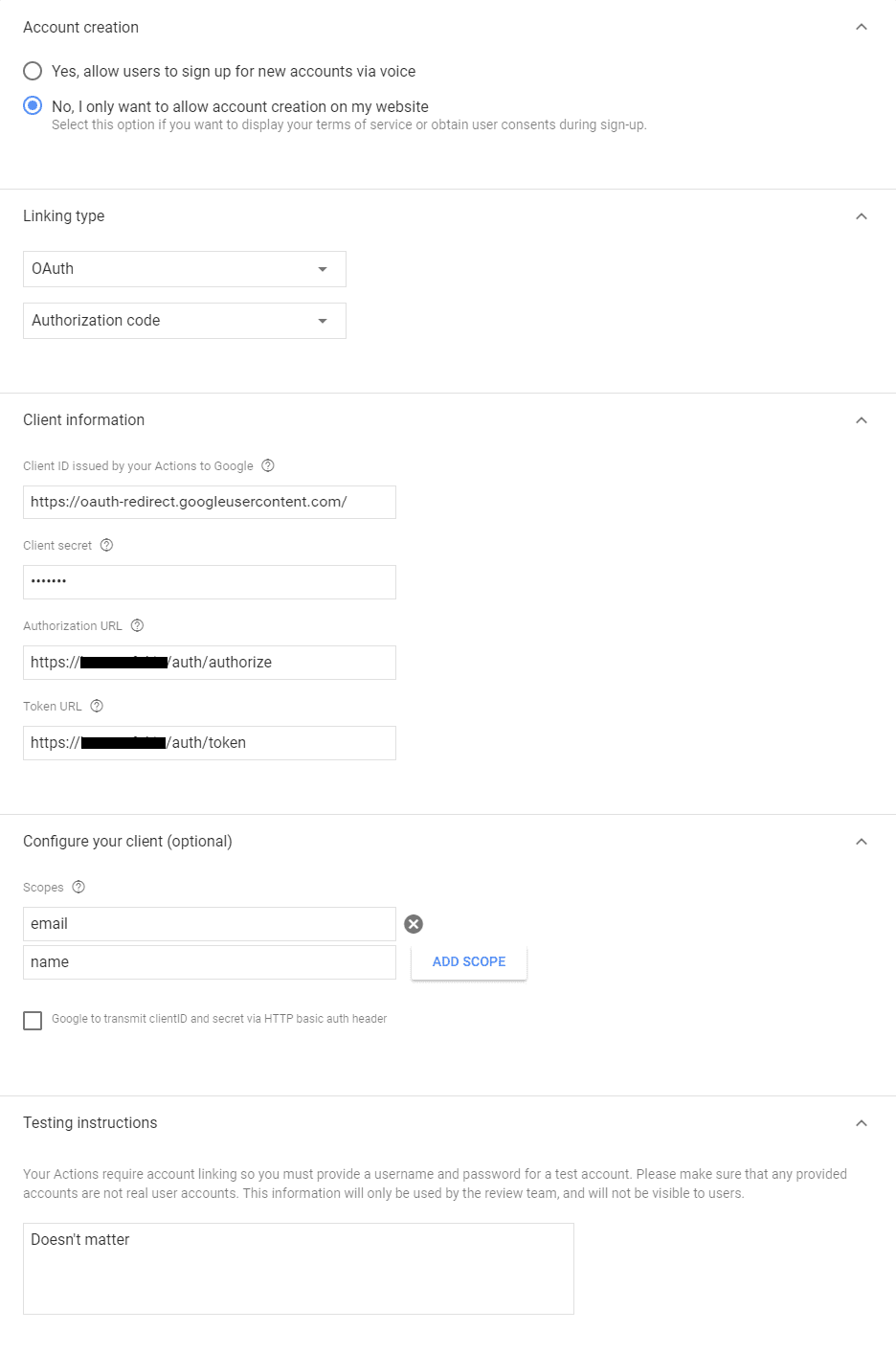
- Offset past going back to the
-
Select the
Developtab at the elevation of the page, then in the upper correct paw corner select theExambutton to generate the typhoon version Test App. If you lot don't come across this option, go to theTesttab instead, click on theSettingsbutton in the peak right below the header, and ensureOn device testingis enabled (if information technology isn't, enable information technology). -
Add together the
google_assistantintegration configuration to yourconfiguration.yamlfile and restart Abode Assistant following the configuration guide beneath. -
Add services in the Google Home App (Annotation that app versions may be slightly dissimilar.)
- Open the Google Dwelling house app.
- Click the
+push on the superlative left corner, clickSet up upward device, in the "Set upwards a device" screen click "Works with Google". You should take[exam] <Activeness Name>listed nether 'Add new'. Selecting that should lead you to a browser to login your Dwelling Assistant instance, then redirect back to a screen where you tin gear up rooms and nicknames for your devices if you wish.
If yous've added Habitation Assistant to your phone's abode screen, you have to first remove it from home screen, otherwise, this HTML5 app will prove up instead of a browser. Using it would prevent Domicile Assistant redirecting back to the Google Home app.
Let Other Users
If you want to allow other household users to control the devices:
- Open the project you created in the Deportment on Google console.
- Click
Examinationon the superlative of the page, then clickSimulatorlocated to the page left, then click the three trivial dots (more) icon in the upper right corner of the console. - Click Manage user access. This redirects you to the Google Cloud Platform IAM permissions page.
- Click ADD at the tiptop of the page.
- Enter the e-mail address of the user you want to add.
- Click Select a role and choose Project < Viewer.
- Click SAVE
- Copy and share the Actions project link (
https://panel.actions.google.com/project/YOUR_PROJECT_ID/simulator) with the new user.
- Have the new user open the link with their ain Google account, agree to the Terms of Service popup, then select "Start Testing", select VERSION - Typhoon in the dropdown, and click "Done".
- Have the new user get to their
Google Bananaapp to add[exam] your app nameto their account.
Enable Device Sync
If you lot want to support active reporting of state to Google'southward server (configuration selection report_state) and synchronize Home Assistant devices with the Google Domicile app (google_assistant.request_sync service), you will need to create a service account. It is recommended to gear up this configuration key as it also allows the usage of the following control, "Ok Google, sync my devices". Once you lot have gear up this component, you will need to phone call this service (or command) each time you add a new device in Home Banana that you lot wish to control via the Google Assistant integration. This allows you to update devices without unlinking and relinking an account (see beneath).
- Service Business relationship
- In the Google Cloud Platform Console, go to the Create Service account cardinal page.
- At the meridian left of the page adjacent to "Google Cloud Platform" logo, select your projection created in the Deportment on Google panel. Confirm this past reviewing the project ID and information technology ensure it matches.
- From the Service account list, select
CREATE SERVICE Account. - In the Service business relationship name field, enter a proper noun.
- In the Service account ID field, enter an ID.
- From the Function list, select
Service Accounts>Service Account Token Creator. - Click
Proceedand soDONE. You lot are returned to the service account list, and your new account is shown. - Click the three dots card under
Actionsnext to your new account, and clickManage keys. You are taken to aKeyspage. - Click
ADD PrimalthenCreate new key. Leave thecentral typeasJSONand clickCREATE. A JSON file that contains your key downloads to your reckoner. - Utilize the information in this file or the file directly to add to the
service_accountkey in the configuration. - Click
Close.
- HomeGraph API
- Go to the Google API Console.
- At the top left of the page side by side to "Google Cloud Platform" logo, select your project created in the Actions on Google console. Confirm this by reviewing the project ID and it ensure it matches.
- Click Enable HomeGraph API.
- Effort "OK Google, sync my devices" - the Google Home app should import your exposed Dwelling house Assistant devices and prompt y'all to assign them to rooms.
Enable Local Fulfillment
Google Banana devices can send their commands locally to Dwelling Banana allowing them to respond faster.
Your Domicile Assistant instance needs to exist connected to the aforementioned network as the Google Assistant device that you're talking to so that it can be discovered via mDNS discovery (UDP broadcasts).
Your Google Banana devices will still communicate via the internet to:
- Sync entities.
- Go credentials to establish a local connection.
- Send commands that involve a secure device.
- Ship commands if local fulfillment fails.
The HTTP integration must not be configured to apply an SSL certificate with the ssl_certificate option.
This is because the Google Assistant device will connect direct to the IP of your Abode Assistant instance and will fail if information technology encounters an invalid SSL document.
For secure remote access, employ a contrary proxy such as the NGINX SSL improver instead of directing external traffic straight to Dwelling house Banana.
- Open the project you created in the Actions on Google console.
- Click
Developon the height of the page, then clickDeportmentlocated in the hamburger menu on the elevation left. - Upload
app.jsfrom hither for both Node and Chrome by clicking theUpload Javascript filesbutton. - Add device scan configuration:
- Click
+ New browse configif no configuration exists - Select
MDNS - Set
MDNS service nameto_home-assistant._tcp.local - Click
Add field, and then underSelect a fieldcullName - Enter a new
Valuefield set to.*\._home-assistant\._tcp\.local
- Click
- Check the box
Support local querynetherAdd together capabilities. -
Salveyour changes. - Either wait for 30 minutes, or restart all your Google Assistant devices.
- Restart Dwelling house Assistant Core.
- With a Google Banana device, endeavor saying "OK Google, sync my devices." This can exist helpful to avert issues, especially if you are enabling local fulfillment sometime after calculation deject Google Assistant back up.
You can debug the setup by post-obit these instructions.
YAML Configuration
At present add your setup to your configuration.yaml file, such every bit:
# Case configuration.yaml entry google_assistant : project_id : YOUR_PROJECT_ID service_account : !include SERVICE_ACCOUNT.JSON report_state : true exposed_domains : - switch - light entity_config : switch.kitchen : proper name : CUSTOM_NAME_FOR_GOOGLE_ASSISTANT aliases : - BRIGHT_LIGHTS - ENTRY_LIGHTS light.living_room : betrayal : imitation room : LIVING_ROOM Configuration Variables
project_id string Required
Project ID from the Actions on Google console (looks like words-2ab12)
secure_devices_pin string (Optional )
Pin lawmaking to say when you want to interact with a secure device.
service_account map Required
Service business relationship data. Yous can employ an include statement with your downloaded JSON file, enter data here straight or employ secrets file to populate.
private_key string Required
Individual central in PEM format
client_email string Required
Service electronic mail address
report_state boolean (Optional , default: false)
Actively report state changes on entities. This speeds up response time for deportment affecting multiple entities since Google Assistant knows pre-mitt what state they are. Information technology is besides required for some features on visual controls.
expose_by_default boolean (Optional , default: true)
Expose devices in all supported domains by default. If exposed_domains domains is set, just these domains are exposed past default. If expose_by_default is ready to fake, devices accept to exist manually exposed in entity_config.
exposed_domains list (Optional )
List of entity domains to expose to Google Assistant if expose_by_default is set to truthful. This has no effect if expose_by_default is set to false.
entity_config map (Optional )
Entity specific configuration for Google Banana
YOUR_ENTITY_ID map (Optional )
Entity to configure
proper noun string (Optional )
Proper noun of the entity to show in Google Assistant
expose boolean (Optional , default: true)
Forcefulness an entity to exist exposed/excluded.
aliases list (Optional )
Aliases that can also be used to refer to this entity
room string (Optional )
Allows for associating this device to a Room in Google Banana.
Available domains
Currently, the following domains are available to be used with Google Assistant, listed with their default types:
- alarm_control_panel (arm/disarm)
- camera (streaming, requires compatible camera)
- grouping (on/off)
- input_boolean (on/off)
- input_select (option/setting/way/value)
- scene (on)
- script (on)
- switch (on/off)
- fan (on/off/speed percentage/preset mode)
- light (on/off/brightness/rgb color/color temp)
- lock
- cover (on/off/prepare position)
- media_player (on/off/set volume (via set volume)/source (via set up input source)/control playback)
- climate (temperature setting, hvac_mode)
- vacuum (dock/start/finish/pause)
- sensor (temperature setting for temperature sensors and humidity setting for humidity sensors)
- humidifier (humidity setting/on/off/mode)
Some of these devices may not brandish correctly in the Google Home app, such equally media_player, yet voice commands will all the same piece of work.
Secure Devices
Sure devices are considered secure, including anything in the lock domain, alarm_control_panel domain and covers with device types door, garage or gate.
By default these cannot exist opened past Google Assistant unless a secure_devices_pin is prepare. To allow opening, gear up the secure_devices_pin to something and you will be prompted to speak the pin when opening the device. Closing or locking these devices does not require a pin.
For the Alarm Control Panel if a code is set it must exist the aforementioned as the secure_devices_pin. If code_arm_required is ready to fake the arrangement will arm without prompting for the pin.
Room/Expanse support
Entities that accept not been explicitly assigned to rooms but have been placed in Home Assistant areas will return room hints to Google with the devices in those areas.
Climate Operation Modes
In that location is not an exact i-1 match between Home Assistant and Google Assistant for the available operation modes. Here are the modes that are currently available:
- off
- heat
- cool
- heatcool (auto)
- fan-only
- dry out
- eco
TV Channels
In that location is no Television set aqueduct object in Home Assistant. Television receiver channel tin can only be changed past number, not by name (for instance, Turn to channel two).
Troubleshooting
404 errors on asking sync
Syncing may fail after a period of fourth dimension, likely around thirty days, due to the fact that your Actions on Google app is technically in testing fashion and has never been published. Eventually, it seems that the test expires. Command of devices will continue to work but syncing may non. If you say "Ok Google, sync my devices" and get the response "Unable to sync Home Assistant" (or whatever you named your projection), this can commonly be resolved by going back to your exam app in the Actions on Google console and clicking Simulator under Exam. Regenerate the typhoon version Exam App and endeavor request Google to sync your devices again. If regenerating the draft does not piece of work, go back to the Activeness department and just hitting the enter primal for the URL to recreate the Preview.
The request_sync service requires that the initial sync from Google includes the agent_user_id. If not, the service will log an fault that reads something like "Request contains an invalid statement". If this happens, so unlink the account from Home Control and relink.
The request_sync service may neglect with a 404 if the project_id of the HomeGraph API differs from the project_id of the Actions SDK plant in the preferences of your project on Actions on Google panel. Resolve this by:
- Removing your project from the Google Deject API Panel.
- Add a new projection to the Actions on Google console Here yous get a new
project_id. - Run through the previously mentioned [Actions on Google console] setup instructions until the footstep to create a
service_account. - In one case y'all begin to create a new
service_accountin the [Google Cloud API Console], ensure yous select the project created in [Actions on Google console] by verifying theproject_id. - Enable HomeGraph API to the new projection.
Verify that the Google Assistant is available on https://[YOUR Dwelling house Assistant URL:PORT]/api/google_assistant If it is working it should return 405: Method Not Allowed when opened in a browser or via coil.
403 errors on request sync
The request_sync service may fail with a 403 if the HomeGraph API is not enabled. Go to Google API Panel and verify that HomeGraph API is enabled for your projection.
404 errors on report state
If you lot receive 404 errors linked to reporting state in your log, Habitation Assistant is reporting state for entities that were never synced to Google. Ask your Google Domicile to Sync my devices or run the service google_assistant.request_sync.
Error during linking: "Could not update the setting. Please check your connection"
Your fulfillment URL may be invalid or unreachable. Recheck the Fulfillment URL every bit specified in Transmission Setup and verify that it's publicly reachable.
NGINX
When using NGINX, ensure that your proxy_pass line does not have a trailing /, equally this will event in errors. Your line should await like:
proxy_pass http://localhost:8123; Unlink and relink
If you're having trouble with Account linking failed subsequently you unlinked your service, endeavour clearing the browser history and cache.
Failed linking - Could not update the setting. Please check your connectedness
If you're having problem linking your account, with the error message Could non update the setting. Please check your connectedness after logging into your Domicile Assistant instance, try setting expose_by_default: false so exposing a single simple device (light or switch preferably). Information technology is also worth checking if any home ad blocker is disabled if y'all are having bug.
Help u.s. to improve our documentation
Propose an edit to this folio, or provide/view feedback for this page.
Source: https://www.home-assistant.io/integrations/google_assistant/
0 Response to "When Trying to Add Home Member Problem Connecting to Cloud Please Try Again Later Google Home"
Post a Comment