How to Draw a Line Through Text in Email
You may have used text formatting in Outlook that involved bold, italicized, or underlined text. These are common formatting choices and are available in many applications. But you may be wondering how to strike through in Outlook if you've seen a line through text before and want to use it in your own email.
The text that you type in a document can often be formatted in a variety of ways. If you're using an application with a robust set of formatting tools, like Microsoft Outlook, then you have many options that can let you make your text look the way that you want it to.
One option that you may wish to use allows you to draw a line through some text. This option is called strikethrough, and is a great way to let your email recipient know that a particular word or phrase should be ignored, while also allowing them to see the text. Our guide below will show you how to strikethrough text in Microsoft Outlook.
How to Strike Through in Outlook
- Compose an email in Outlook.
- Highlight the text to strike through.
- Click Format Text.
- Select Strikethrough.
Our article continues below with additional information on using strikethrough in Outlook, including pictures of these steps.
How to Draw a Line Through Text in Microsoft Outlook (Guide with Pictures)
The steps in this guide were performed in the desktop version of Microsoft Outlook for Office 365, but will also work for most other recent versions of Outlook as well.
We are going to be using strike through on text that is already in the document. However, rather than selecting text then applying strikethrough to that text as we will be doing in these steps, you could simply click the Strikethrough button and type. All of the text that you type will then have a line through it until you click the Strikethrough button again.
Step 1: Open Microsoft Outlook, then either create a new email, reply to one, or forward one.
Step 2: Type the body content of your email, then use your mouse to highlight the text that you wish to strikethrough.
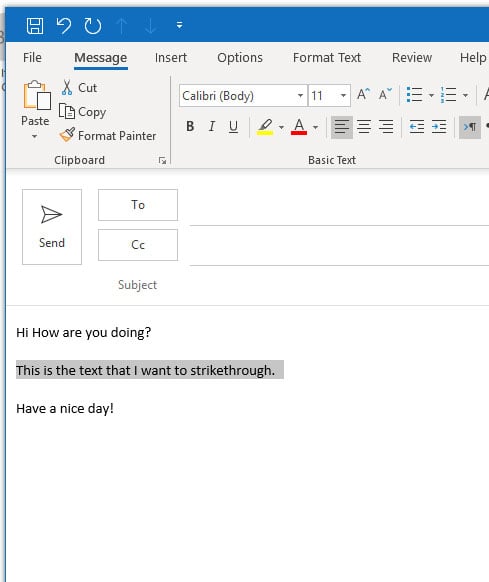
Step 3: Select the Format Text option at the top of the window.
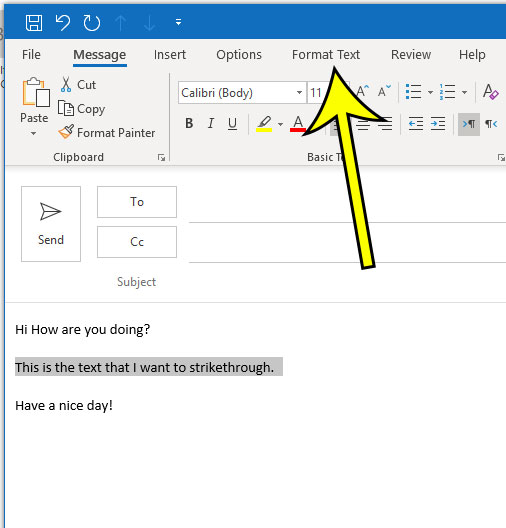
Step 4: Click the Strikethrough button in the Font section of the ribbon.

Your strikethrough text in Microsoft Outlook should then look something like the image shown below.
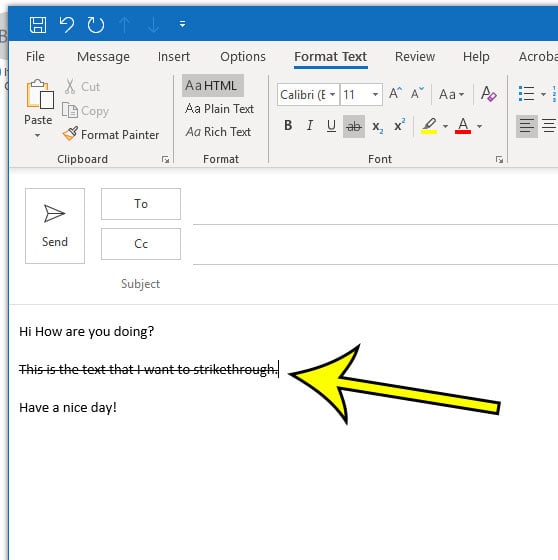
You can remove strikethrough in Outlook in the same manner that you used to add it above. Simply select the text with the line through it, then click the Strikethrough button on the Format Text tab.
Many other popular applications have the ability to strikethrough text as well. For example, find out how to strikethrough in Google Docs if you also use that application for composing documents.
Additional Information
Kermit Matthews is a freelance writer based in Philadelphia, Pennsylvania with more than a decade of experience writing technology guides. He has a Bachelor's and Master's degree in Computer Science and has spent much of his professional career in IT management.
He specializes in writing content about iPhones, Android devices, Microsoft Office and many other popular applications and devices.
How to Draw a Line Through Text in Email
Source: https://www.live2tech.com/how-to-strike-through-text-in-microsoft-outlook/
0 Response to "How to Draw a Line Through Text in Email"
Post a Comment